
背景、壁紙、包装紙などなど、何かと使う繰り返しパターン。
そんな繰り返しパターンをフォトショップで作りましょう。
とっても簡単です♪
フォトショップでいろんなパターンを作ろう!
繰り返しのパターンは、WEB、印刷、youtubeの背景などによく利用しますよね。
そんなパターンは、フォトショップで簡単に作れちゃうので、ぜひパターンの使い方を覚えていろいろアレンジしましょう。
素材を用意する
まずパターンにしたい画像を用意します。
今回は、栗をパターンにしてみましょう。
フォトショップから200×200ピクセルの新規ファイルを作成し、栗のイラスト素材を配置します。
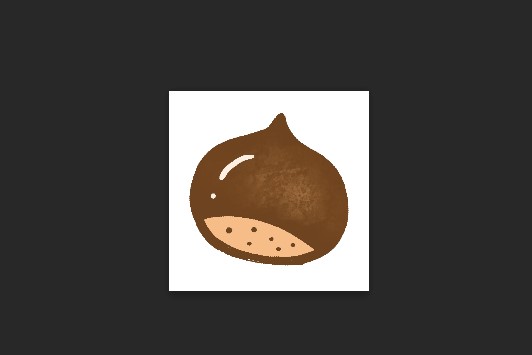
パターンプレビューを表示すると便利!
パターンを作るには、パターンプレビューを設定しておくと便利です。
パターンプレビューの設定は、
表示 > パターンプレビュー を選んでください。
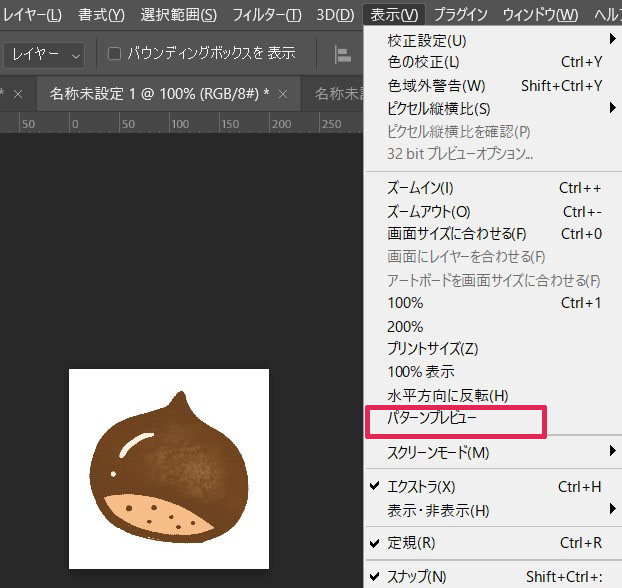
すると、以下のようにパターンの範囲が広がり、今どんなパターンが出来ているか確認しながら、パターンを作っていくことができます。
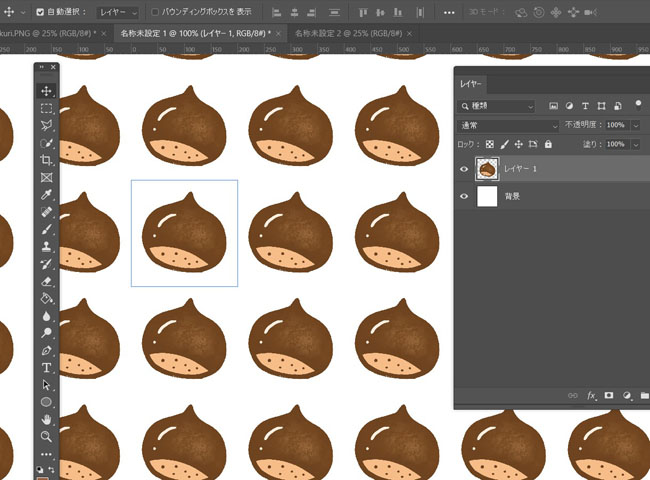

わぉ!この機能は便利だね!
パターンを確定する
パターンプレビューを見ながらパターンを作っていきましょう。
真ん中の四角の枠内が、繰り返されるパターンの世界となります。
レイヤー1に栗を置いていますが、これだけだと単調なパターンとなるため、レイヤー2を作り、四角形の角に栗を置きます。
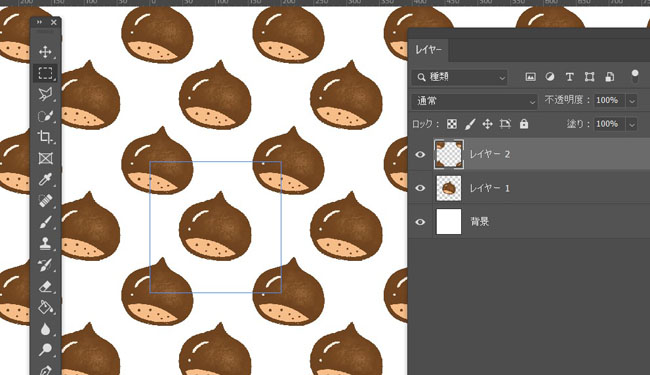
イイ感じで、栗のパターンができたので、これでパターンを登録しましょう。
パターンを登録する
編集 > パターンを定義 を選択すると、以下の画面が出てきますので、パターン名を入力してOKを押します。
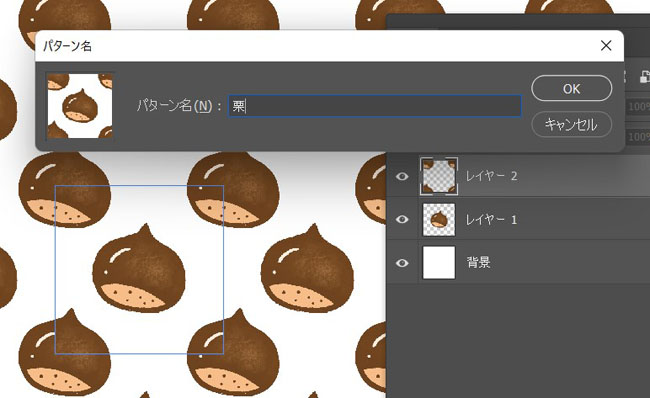
これで栗のパターンが登録されました。
パターンを反映する
それでは、新規ファイルを作成しパターンを反映しましょう。
お好きなサイズで新規ファイルを作ってください。
レイヤーからパターンを選択します。
※レイヤーの下にある半円のマークを押すと、以下のメニューが出てきます。
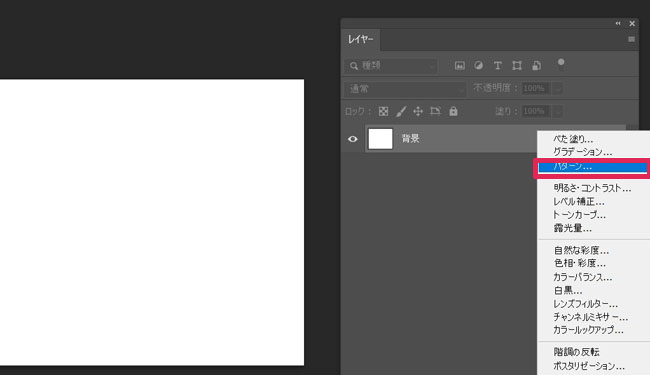
以下の画面が出てきますので、赤枠のプルダウンから栗を選びます。
画面の中に、角度や比率の変更ができますので、いろいろ触ってみましょう。
※比率を100%以上にすると、画質が悪くなりますので注意です。
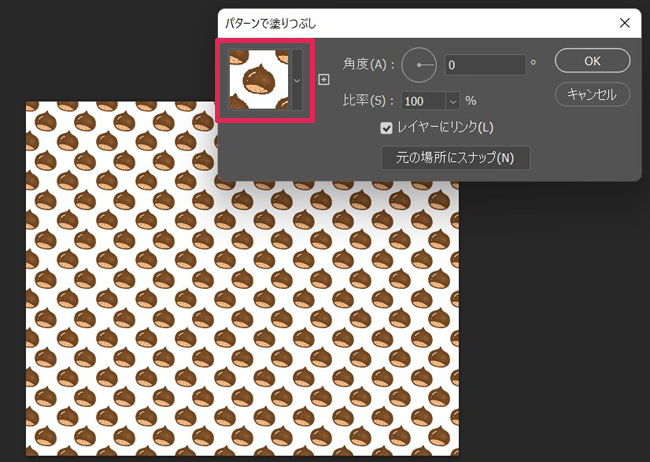
これでパターンの完成です!
パターンの色を後から変える
パターンの色を変えることもできます。
レイヤースタイルのカラーオーバーレイのスクリーンを選択し、お好みの色を選びます。
画面例は、ピンクを選んでみました。
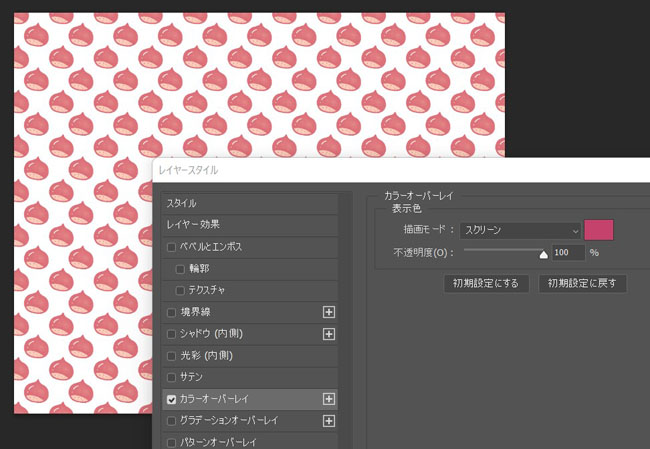

ピンクの色もなかなか可愛いですね♪
いかがでしたか?
パターンは簡単にできますので、お好みでいろいろデザインしてみてくださいね。




