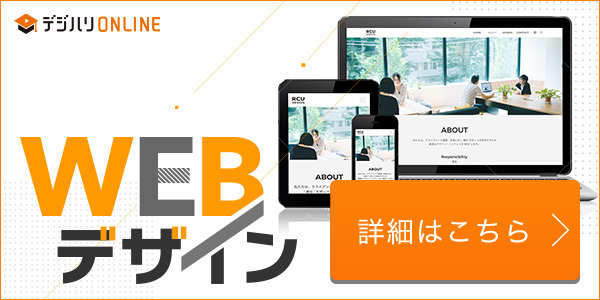そんな時はアピアランスが便利です。
アピアランスで簡単!便利に! 黒板のチョーク文字が作りたい
チョーク文字は、ユーモアある雰囲気にしたり、難しいお勉強内容を親しみやすいものに演出するのにとても役立ちます。

チョーク文字って、学生の頃を思い出して、思わず見入っちゃうんだよね。
チョーク文字をイラレで作れるの?

もちろん!
イラレのアピアランスで、サクっと作ってみましょう。
チョーク文字は、簡単にすぐ作れちゃうのでぜひぜひ覚えてしまいましょう!
それでは早速イラレでチョーク文字つくる方法を解説いたします。
チョーク文字は、作り始めからテンション上げよう
まずは背景を黒板の緑にしましょう。
それから、あなたが小学生の頃を思い出しながら、文字を打ってみてください。
フォントは太字のものの方が、アピアランスの効果が分かりやすいですよ。


チョーク文字は、
作り始めから楽しんでいきましょう。
小学校時代を思い出しながら作ってみてください。
楽しくなってきますよ♪
アピアランスの設定
文字にアピアランスを設定していきます。
線は塗り無しで、塗りは白を設定してください。
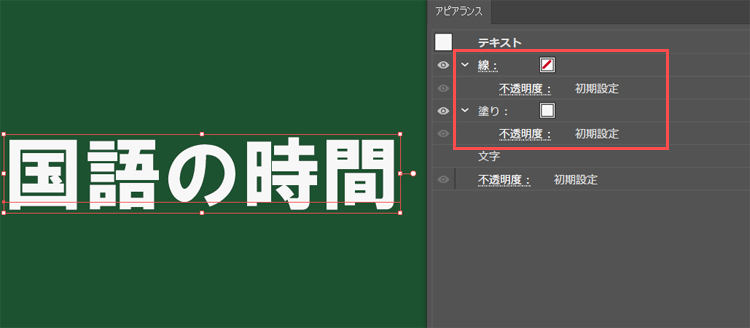
アピアランスの設定(落書き)
続いて、テキストに効果をかけていきます。
アピアランスウィンドウの下にあるfxを押して、スタイライズ > 落書き を選んでください。
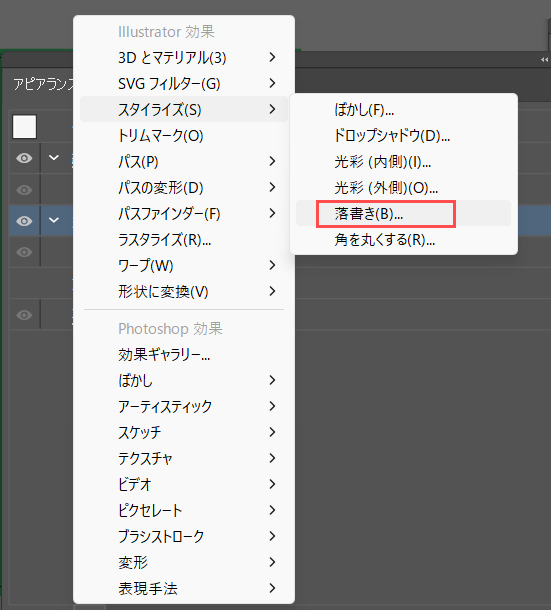
設定画面が出てきます。
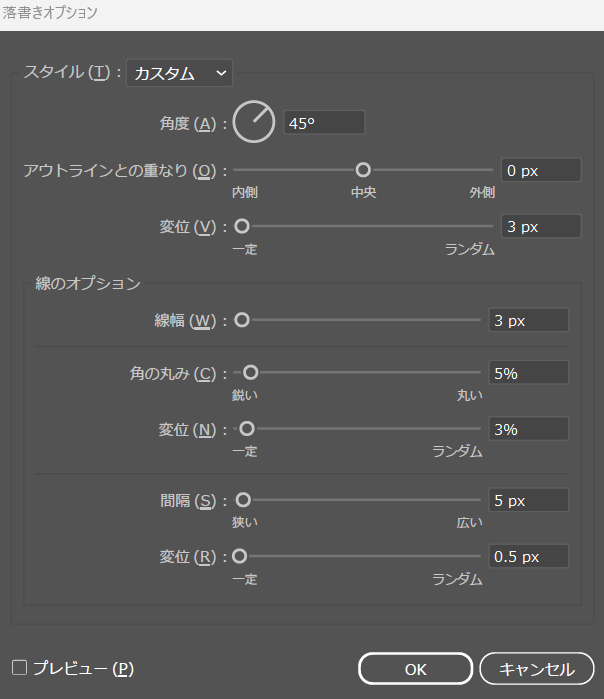
こちらはフォントやサイズにもよるのですが、主にアウトラインとの重なりの変位の数字を触ってみてください。
(画像内の数字は、ご参考までです)

落書きの効果は、このように適用されました。
これはこれで刺繍みたいでかわいいですが、ちょっとクッキリしすぎているので、実際のチョークのぼかしの雰囲気にしたいと思います。
ブラシの設定
ブラシパネルを立ち上げます。
テキストを選択し、パネルの左下のライブラリーのマークをクリック > アート > アート・木炭・鉛筆を選ぶと以下の画面が出てきます。

赤枠のブラシを選ぶの文字が良い感じにぼやけます。
(フォントによっては、その上のブラシを選んでも良いでしょう)

完成したチョークのアピアランスはこの通り、いい感じに黒板に書かれた文字として演出してくれます。ぜひいろいろなデザインに活用してみてください。
チョーク文字の作り方のご紹介でした。
あなたの似顔絵ほんわかアイコンを描きます シンプルで使いやすい!商用利用でもご活用いただけます