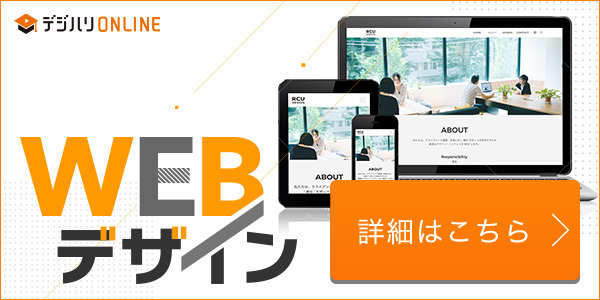アドビIllustratorで図形の形どおりに文字を流し込む方法
「あっ!」という間に作れちゃいますので、
ぜひ作り方を覚えちゃいましょう♪
「あっ!」という間に作れちゃいますので、
ぜひ作り方を覚えちゃいましょう♪
図形と文字が一体化して、 デザインの幅を広がります
街のポスターや本の装丁などでよく見かけるのが、図形の中に文字が入った装飾です。

ツトム
あれは、デザイナーさんが
一文字一文字図形の中に入れているの?

トロッコ
そんなわけはございません!(笑)
イラレで一瞬でできちゃうので覚えちゃいましょう。
2パターンあるのでぜひ楽しんでくださいね♪
それでは早速イラレで図形の中に文字を流し込む方法を解説しましょう。
図形の中に文字を流し込む方法①
今回は分かりやすく極端な形にしてみましょう。
図形ツールから星を選んでください。
線は太目のお好みで、星の図形を作ってください。
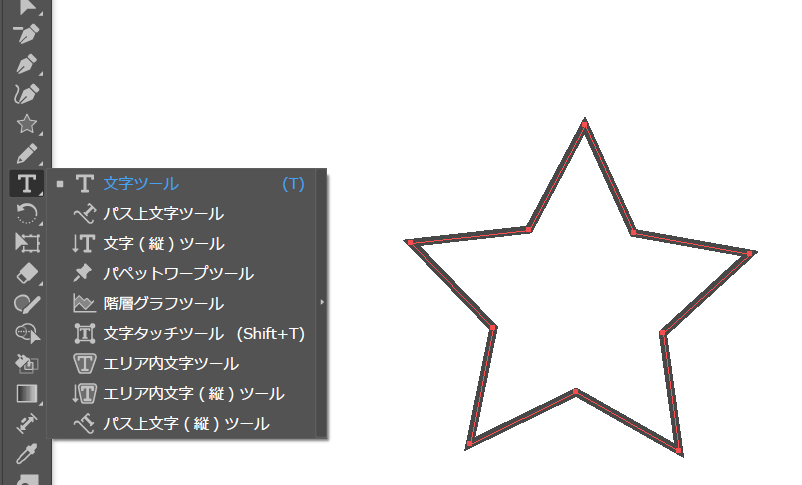
できた星を選択し、文字ツールのエリア内文字ツールを選びます。
はい、あとは文字を打ち込むのみです。
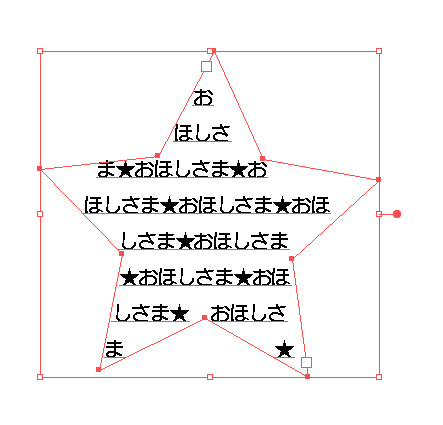
星図形の中で、可能な範囲で文字が流れ込んでいきます。
 星の場合は、図形をコピーしておき、背景に色をひいてあげると形が分かりやすいですね。
星の場合は、図形をコピーしておき、背景に色をひいてあげると形が分かりやすいですね。
円の場合は、背景色がなくても文字が円形に流れ込んでいるのが分かると思います。

ツトム
図形に文字を流し込むって、一瞬だね!
想像していたよりずーーーっと簡単で、僕でもできちゃう♪
図形の中に文字を流し込む方法②
続いて、もう一つの方法をご紹介しましょう。
今回は、星の図形と、テキストを用意してください。
星の図形を最前面に配置し、図形とテキスト両方選択します。

メニューから、オブジェクト > エンベロープ > 最前面のオブジェクトで作成
を選んでください。
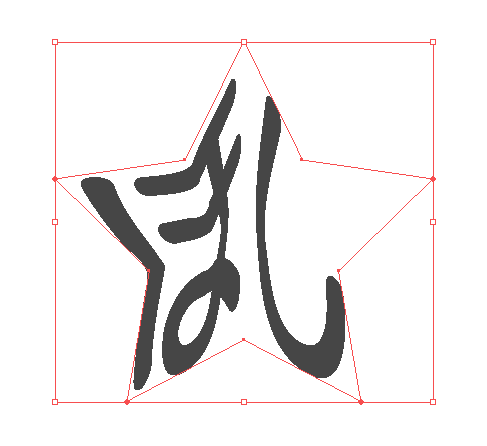
テキストが星の形になりました!

ツトム
わっ!これはすごい!
このやり方も簡単だね。

トロッコ
ふふふ(笑)
簡単&便利でしょ?!
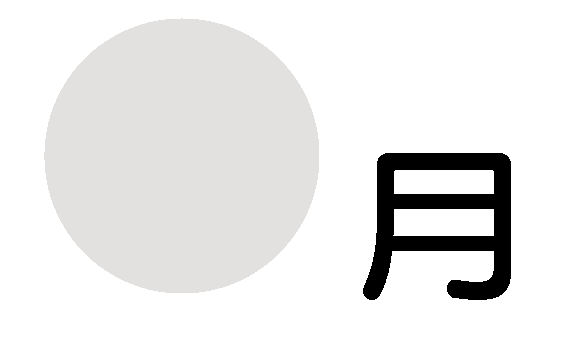
丸い月でも遊んでみましょう♪
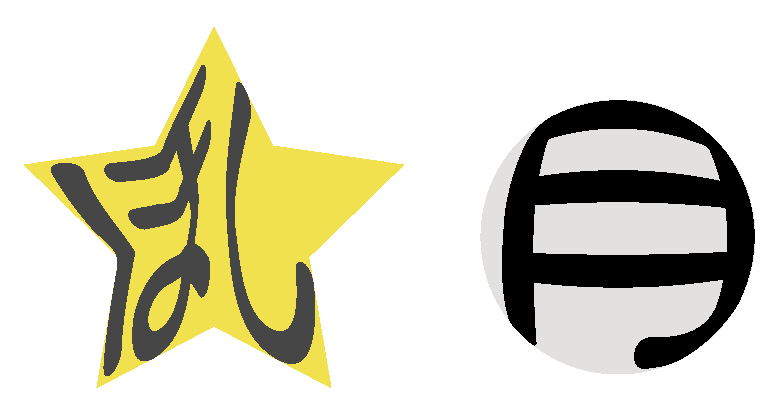
はい、星と月の図形完成です。
ぜひいろいろな図形で試してみてくださいね。
図形の中に文字を流し込む方法2選のご紹介でした。
あなたの似顔絵ほんわかアイコンを描きます シンプルで使いやすい!商用利用でもご活用いただけます
リンク
リンク