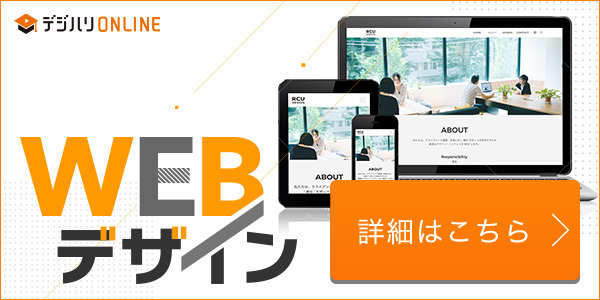簡単につくれるのはご存知ですか?
ご存知ない?
それはウェルカムです!
ツールで簡単!デザインも広がる マーブル模様をつくろう♪
マーブル模様は、レトロな雰囲気になったり、スタイリッシュを醸し出したりと何かと素敵なデザインです。

でもマーブル模様って、作るの難しそうだな

ふふふ
マーブル模様って、イラレを使うと
とっても簡単にできちゃうのよ!
はい、マーブル模様はイラレのあるツール1つで出来ちゃうんですよ。
それでは早速イラレでマーブル模様を作る方法を解説しましょう。
イラレで簡単!マーブル模様の作り方 まずは円を並べる
今回はモノクロのマーブル模様を作ってみましょう。
まず、新規キャンバスをたちあげて、白、薄いグレー、ちょっと濃いグレーの3色の円を並べてみてください。
以下のように円の形、大きさはいろいろ作って、円を敷き詰めるように作ってください。
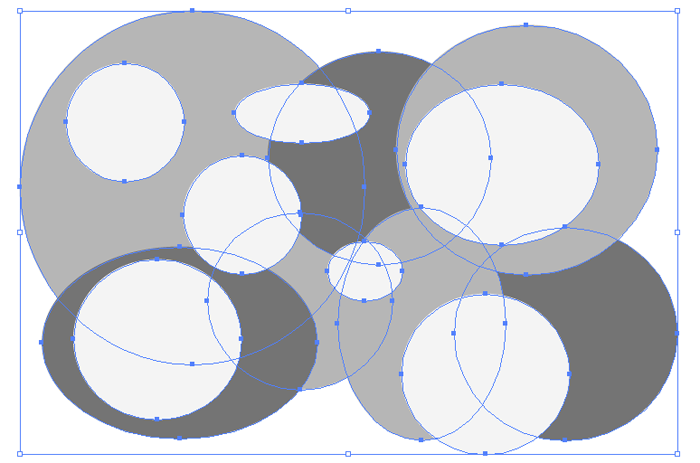
感覚的なもので大丈夫です!
うねりツールを選ぶ
円の用意ができたら、ツールバーから「うねりツール」を選んでください。
形がくるりんとなっている個性的な見た目です。
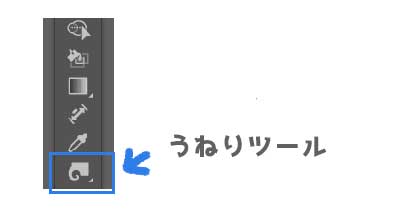
うねりツールの設定
うねりツールをダブルクリックすると設定ウィンドウが出てきます。
はじめてうねりツールを使う方は、幅、高さは大きめの数値にした方が、面白いですよ♪
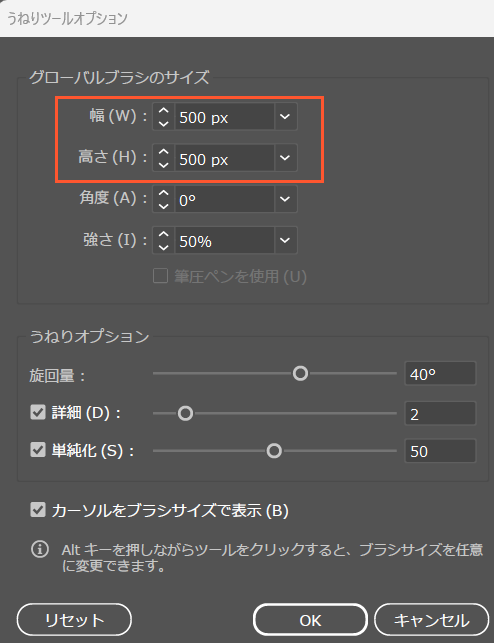
赤枠内だけ変更してOKします。
うねりツールを使う!
あとはうねりツールを使うのみです!
用意した円を全選択し、うねりツールでなぞってみてください。
すると以下のように自然とマーブル模様ができてきます。
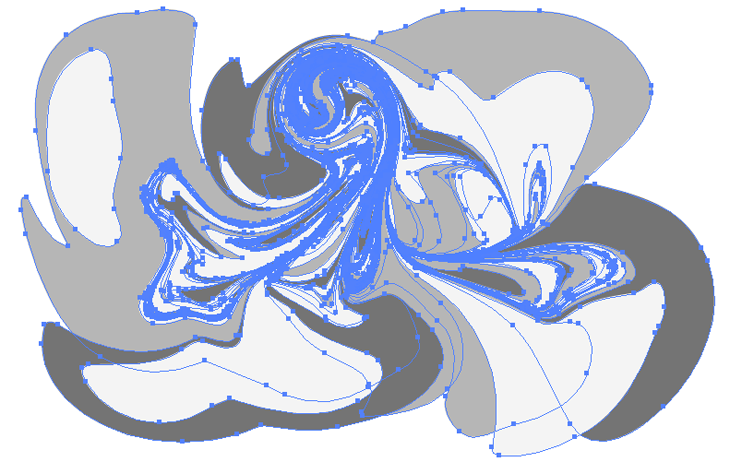
なぞってみた後は、今度は長押ししてみてください。
するとその場で以下のような円形の模様ができます。
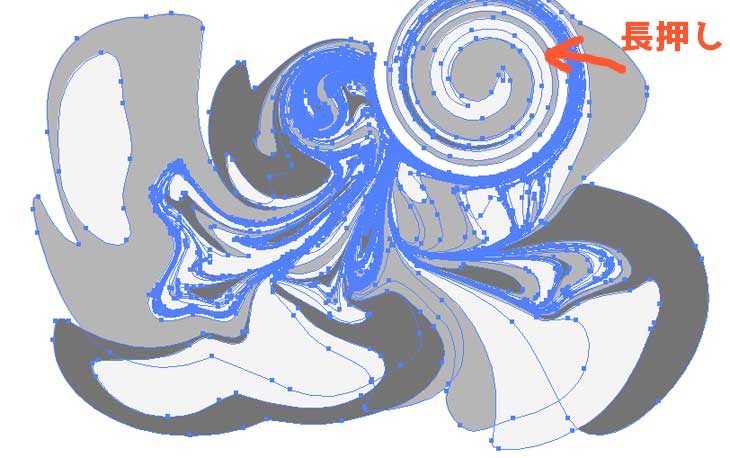

わおっ!
これはクセになるほど、面白いね。
マーブル模様も自然に作られていくから、アーティストになった気分だよ♪

そうね!
わたしの中でのマーブル模様の完成形が以下です。

誰一人同じ模様とはならないので、いろいろ触ってみてあなたならではのマーブル模様を作ってみてくださいね。今回は分かりやすくモノクロにしましたが、お好みの色で試してみても楽しいですよ。
イラレで作るマーブル模様のご紹介でした。
あなたの似顔絵ほんわかアイコンを描きます シンプルで使いやすい!商用利用でもご活用いただけます